Pengolahan data menggunakan SPSS
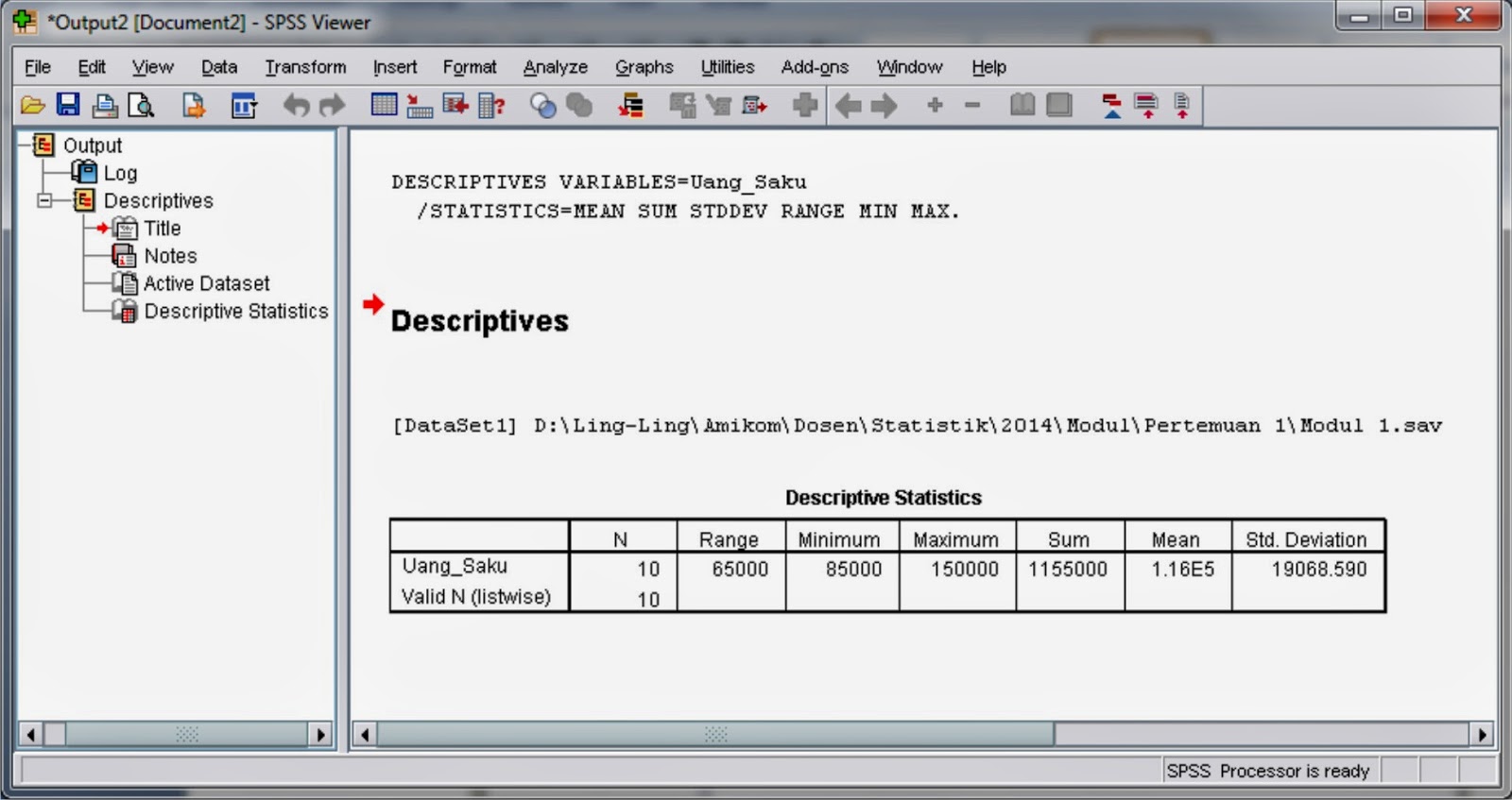
MEMULAI SPSS DAN OLAH DATA
Klik menu Start => Programs => SPSS for Windows => SPSS 13.0 for Windows. Kemudian akan ditampilkan menu utama SPSS 13.0 for Windows, seperti tampak pada gambar berikut :
Beberapa menu utama yang penting dalam SPSS, adalah sbb:
1. Analyze : digunakan untuk menganalisa data. Untuk melakukan semua prosedur perhitungan dan analisis statistik, mulai dari analisis statistik deskriptif, korelasi, regresi, dll.
2. Transform : digunakan untuk memanipulasi data. Untuk membuat perubahan pada variabel yang telah dipilih dengan kriteria tertentu atau mengubah data dengan melakukan transformasi sehingga diperoleh variabel baru.
3. File : berisi fasilitas pengelolaan atau manajemen data dan file
4. Graph : digunakan untuk memvisualkan data. Untuk membuat berbagai jenis grafik guna mendukung analisis statistik seperti Pie, Line, Bar dan kombinasi beberapa jenis grafik dll.
5. Utilities : digunakan berkaitan dengan utilitas. Untuk mengetahui deskripsi variabel yang sedang dikerjakan, menjalankan script, mengatur tampilan menu-menu yang lain.
Membuat Variabel dan Entri Data
Setelah membuka SPSS, maka Anda akan menjumpai menu di pojok kiri bawah terdapat Data View dan Variable View.
1. Membuat Variabel
a. Langkah awal, definisikan terlebih dahulu variabelnya, Klik bagian Variabel View.
b. Isikan data sesuai dengan keterangan antara lain :
- Name : nama variable (Default Max 8 karakter), harus dibuat satu kata, tidak boleh terpisah.
- Type : tipe data dari variable diatur sesuai dengan kebutuhan
- Width : mengatur banyaknya karakter yang dibutuhkan suatu data.
- Decimal : untuk data yang bertipe numeric.
- Label : untuk memberi keterangan penjelas dari variable.
- Values : untuk menentukan label variable dan nilai dari label. Values diisi apabila data yang akan dianalisa adalah data ordinal atau nominal atau data yang menggunakan kategori atau kelompok.
- Missing : digunakan apabila dalam data yang akan diolah terdapat data-data yang hilang atau tidak ada. Misalkan, pada kolom missing diisi tanda “*” maka apabila dalam variabel tersebut data yang disikan adalah tanda “*” berarti data tersebut tidak ada.
- Coloum : digunakan untuk menentukan lebar kolom data.
- Align : untuk mengatur tampilan data rata kiri, rata kanan, atau tengah.
- Measure : menunjukkan jenis pengukuran data apakah bertipe skala (kuantitatif asli), nominal, atau ordinal (untuk data kualitatif).
Contoh pengisian Value Label :
Contoh pendefinisian Variabel :
2. Entri Data Secara Langsung
Setelah variabel didefinisikan, kemudian inputkan data dengan cara Klik Data View. Isikan data seperti pada M.Excel sesuai dengan kolomnya.
Contoh pengisian Data :
3. Entri Data Dari File
Untuk memasukkan data dari file ada dua kemungkinan yang tergantung dari formatnya, yaitu :
Untuk memasukkan data dari file ada dua kemungkinan yang tergantung dari formatnya, yaitu :
- Format SPSS berekstensi sav.
- Format bukan SPSS, misalnya format Microsoft Excell, Lotus 123, ASCII, atau database relasional.
Caranya, klik File | Open | Data, pilih file yang akan dibuka, kemudian klik open.
Pemilihan dan Menjalankan Prosedur Statistik
Pemilihan dan Menjalankan Prosedur Statistik
Dalam memilih prosedur statistik, perlu diperhatikan :
- Jenis data yang diperoleh, apakah bertipe ordinal, skala, atau nominal.
- Hal yang diharapkan atau yang ingin diketahui dari data yang diperoleh tersebut.
Langkah-langkah yang dilakukan adalah, sebagai berikut :
1. Klik menu Analize Descriptive Statistics Descriptive
2. Pilih variable yang ingin diketahui deskripsinya, misalnya variable uang_saku
3. Klik tanda untuk memindah variable ke kolom Variable(s),
4. Klik OK untuk menghasilkan analisa seperti gambar di bawah ini.
Contoh olah data Descriptives :
1. Klik menu Analize Descriptive Statistics Descriptive
2. Pilih variable yang ingin diketahui deskripsinya, misalnya variable uang_saku
3. Klik tanda untuk memindah variable ke kolom Variable(s),
4. Klik OK untuk menghasilkan analisa seperti gambar di bawah ini.
Contoh olah data Descriptives :
Contoh hasil Output olah data Descriptives :
DATA EDITOR (MENGELOLA FILE)
Data editor berkaitan erat dengan manajemen data atau pengelolaan data, meliputi : menyimpan data, mengganti nilai data, menghapus, mengkopi dan memindah nilai sel, menghapus baris atau kolom, dan lain sebagainya.
Mengganti Nilai Data
Caranya :
1. Klik sel tempat data yang akan diganti, misalnya nama Lia
2. Ketik data baru pada sel tersebut, misalnya diganti Ayu
Caranya :
1. Klik sel tempat data yang akan diganti, misalnya nama Lia
2. Ketik data baru pada sel tersebut, misalnya diganti Ayu
Menyimpan Data
caranya :
a. Dari Menu
1. Dari menu File, pilih Save.
2. Ketikkan nama file pada File Name, misalkan LATIHAN_1
3. Kemudian klik Save.
b. Dari Toolbars
Pilih dan klik tanda kotak Disket
Dengan klik keyboard Tekan tombol Ctrl + S.
a. Dari Menu
1. Dari menu File, pilih Save.
2. Ketikkan nama file pada File Name, misalkan LATIHAN_1
3. Kemudian klik Save.
b. Dari Toolbars
Pilih dan klik tanda kotak Disket
Dengan klik keyboard Tekan tombol Ctrl + S.
Menghapus Sel
caranya :
1. Klik sel tempat data akan dihapus.
2. Tekan tombol Delete.
3. Atau dengan cara lain, dengan meng-klik menu Edit | Clear.
1. Klik sel tempat data akan dihapus.
2. Tekan tombol Delete.
3. Atau dengan cara lain, dengan meng-klik menu Edit | Clear.
Mengkopi Nilai Sel
caranya :
1. Klik nilai data yang akan dikopi
2. Klik menu Edit | Copy
3. Kemudian klik menu Edit | Paste.
1. Klik nilai data yang akan dikopi
2. Klik menu Edit | Copy
3. Kemudian klik menu Edit | Paste.
Memindah Nilai Sel
caranya :
1. Klik nilai data yang akan dipindah
2. Klik menu Edit | Cut
3. Kemudian klik menu Edit | Paste.
1. Klik nilai data yang akan dipindah
2. Klik menu Edit | Cut
3. Kemudian klik menu Edit | Paste.
Menyisipkan Baris (Observasi) Baru
caranya :
1. Pilih posisi baris yang akan disisipkan
2. Klik menu Data | Insert Case
3. Kemudian inputkan data baru.
1. Pilih posisi baris yang akan disisipkan
2. Klik menu Data | Insert Case
3. Kemudian inputkan data baru.
Menyisipkan Kolom (Varabel) Baru
caranya :
1. Klik ke salah satu sel dari kolom yang akan disisipkan
2. Klik menu Data | Insert Variable
Atau Klik kanan, pilih Insert Variable
1. Klik ke salah satu sel dari kolom yang akan disisipkan
2. Klik menu Data | Insert Variable
Atau Klik kanan, pilih Insert Variable
Menghapus Baris atau Kolom
caranya :
1. Pilih posisi baris yang bernomor atau kolom yang berisisi nama variable agar selurus baris atau kolom terblok.
2. Klik menu Edit | Clear atau tekan Delete.
1. Pilih posisi baris yang bernomor atau kolom yang berisisi nama variable agar selurus baris atau kolom terblok.
2. Klik menu Edit | Clear atau tekan Delete.
Mencari Nilai Data Tertentu
caranya :
1. Arahkan pointer di sembarang posisi pada kolom akan dicari nilai datanya.
2. Klik Find, isikan nilai data yang dicari pada tempat yang tersedia, klik Find Next.
1. Arahkan pointer di sembarang posisi pada kolom akan dicari nilai datanya.
2. Klik Find, isikan nilai data yang dicari pada tempat yang tersedia, klik Find Next.





Tidak ada komentar:
Posting Komentar